
맥에서 사용할 가벼운 C/C++ 에디터를 찾으려니 vs code가 답인것 같아서 혼자 세팅해본 과정을 글로 남기기로 했습니다.
Download VS Code for MAC : https://code.visualstudio.com/download
Download Visual Studio Code - Mac, Linux, Windows
Visual Studio Code is free and available on your favorite platform - Linux, macOS, and Windows. Download Visual Studio Code to experience a redefined code editor, optimized for building and debugging modern web and cloud applications.
code.visualstudio.com
다운로드 후 실행하여 Extension 버튼을 클릭합니다.
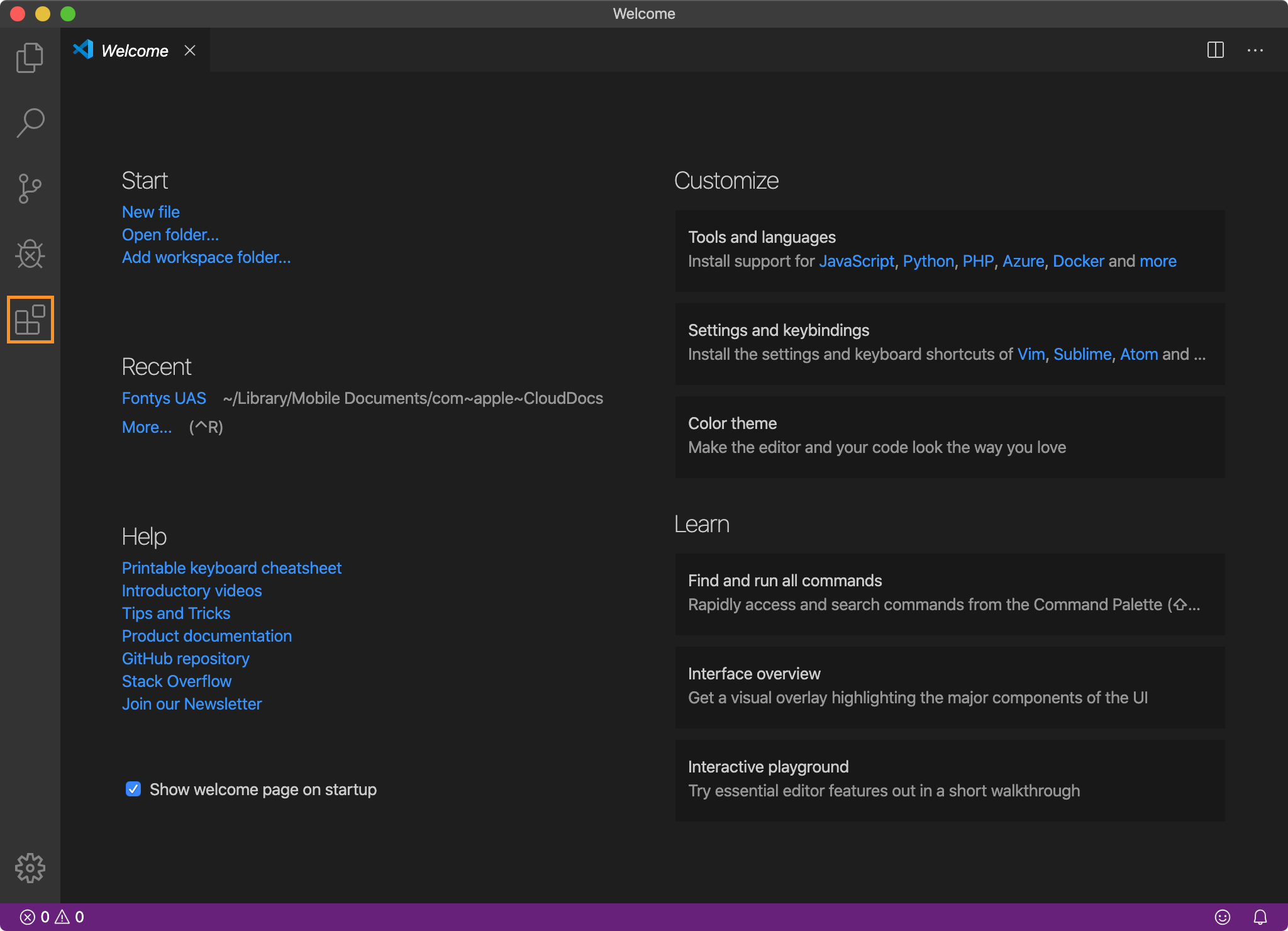
그리고 C/C++ Extension을 설치해 줍니다.
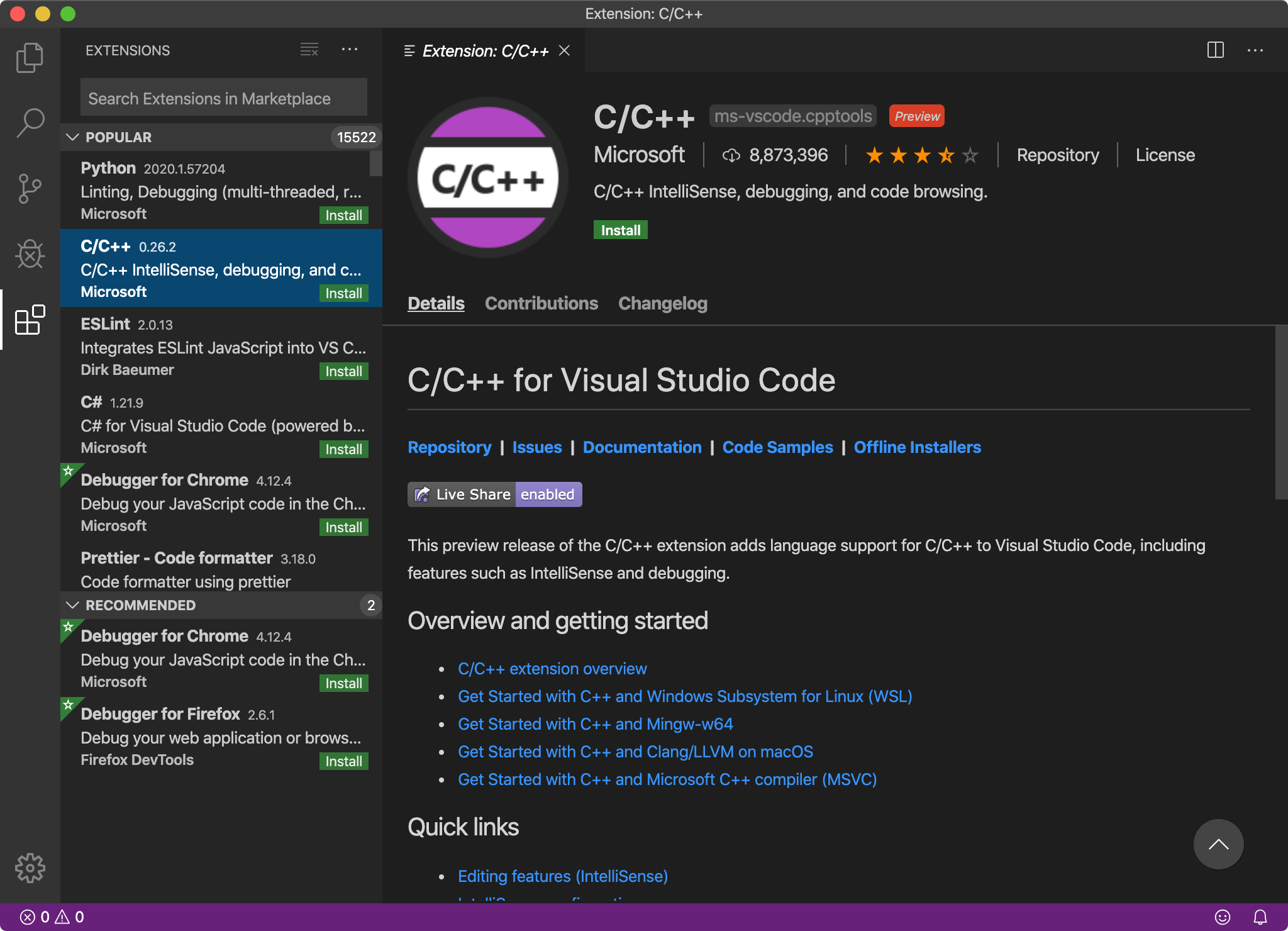
그리고 프로젝트 폴더를 연 다음, helloC.c, helloCPP.cpp 두 파일을 생성해 줍니다.
(주황색 네모 버튼이 new file 버튼입니다.)
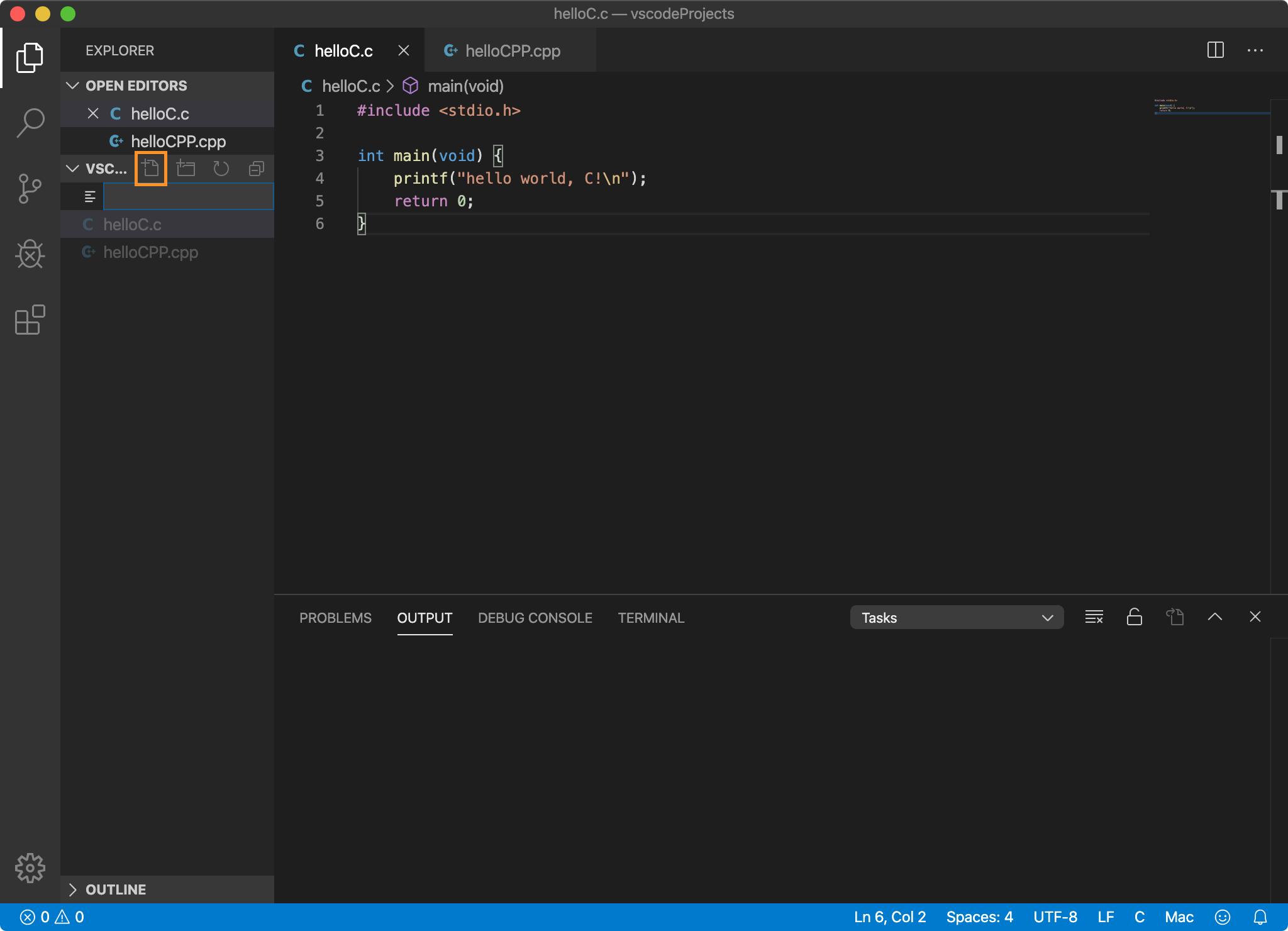
helloC.c
#include <stdio.h>
int main(void) {
printf("hello world, C!\n");
return 0;
}helloCPP.cpp
#include <iostream>
int main(void) {
std::cout<<"Hello world, CPP!"<<std::endl;
return 0;
}그리고 ⇪ + ⌘ + b (shift + command + b) 를 입력합니다.
아래 gcc build active file 에 마우스를 올려 오른쪽 톱니바퀴를 눌러주면 다음 화면을 볼 수 있습니다.
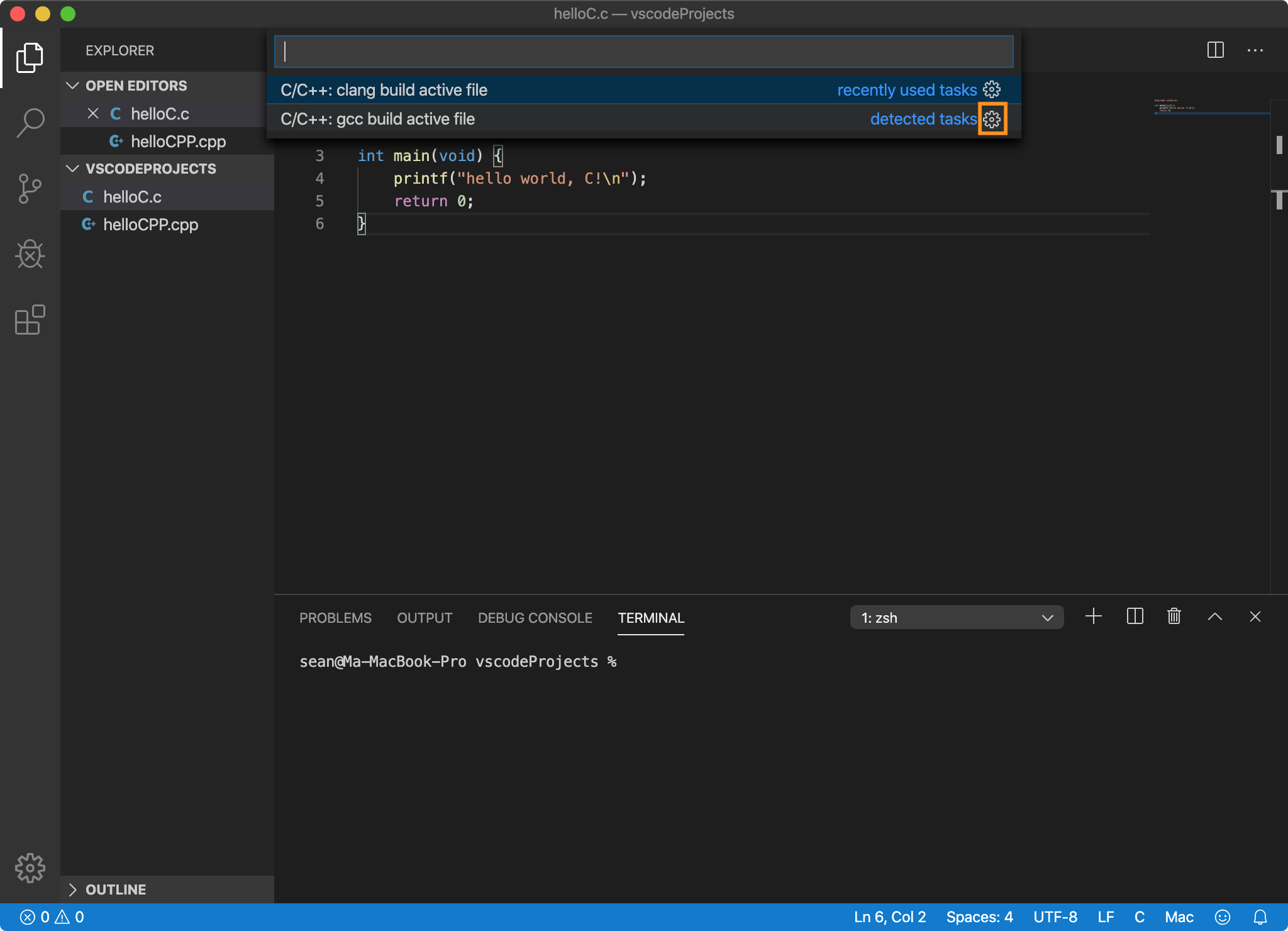
그러면 tasks.json 파일이 생성됩니다.
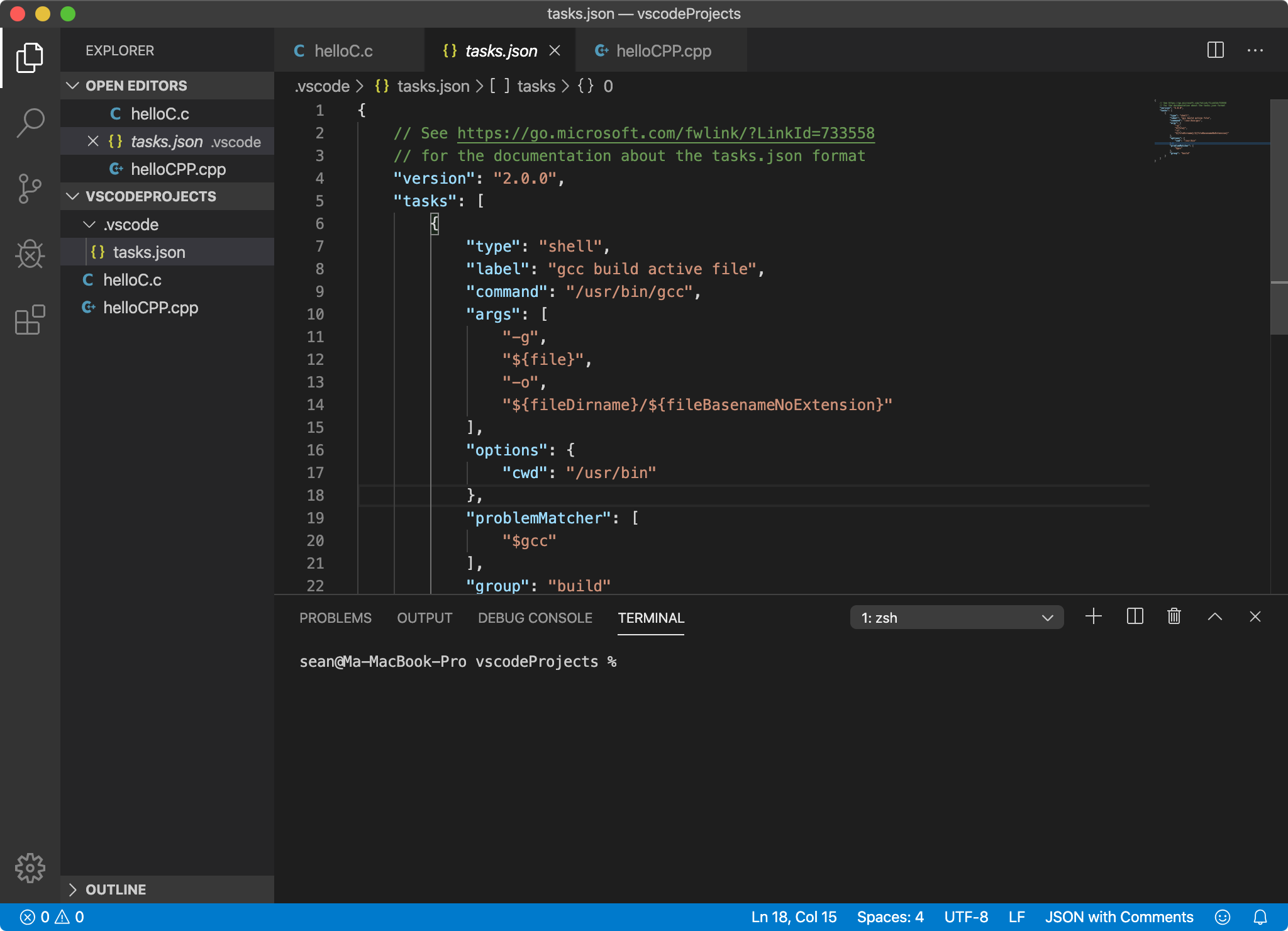
tasks.json을 다음과 같이 구성합니다.
{
// See https://go.microsoft.com/fwlink/?LinkId=733558
// for the documentation about the tasks.json format
"version": "2.0.0",
"tasks": [
{
"type": "shell",
"label": "gcc build active file",
"command": "/usr/bin/gcc",
"args": [
"-g",
"${file}",
"-o",
"${fileDirname}/${fileBasenameNoExtension}.out"
],
"options": {
"cwd": "/usr/bin"
},
"problemMatcher": [
"$gcc"
],
"group": "build"
},
{
"type": "shell",
"label": "g++ build active file",
"command": "/usr/bin/g++",
"args": [
"-g",
"${file}",
"-o",
"${fileDirname}/${fileBasenameNoExtension}.out"
],
"options": {
"cwd": "/usr/bin"
},
"problemMatcher": [
"$gcc"
],
"group": "build"
},
{
"label": "exec",
"type": "shell",
"command": "${fileDirname}/${fileBasenameNoExtension}.out",
"group": "build"
}
]
}//2020.04.25. 추가 : 다중 파일 빌드 옵션
|
Undefined symbols for architecture x86_64: ..... ..... ld: symbol(s) not found for architecture x86_64 |

linker 오류가 발생하는 경우가 생겨 이에 대한 해결법을 안내드립니다 :
main.cc 파일 빌드 시 main.cc 가 include 중인 헤더파일에 정의된 클래스의 메소드를 정의한 .cc 파일이 같이 빌드되지 않아 링크 문제가 발생하는것을 확인하였습니다.
따라서 그러한 문제를 해결하기 위해서는 tasks.json 의 내용을 다음과 같이 살짝 수정해주면 됩니다. :
(수정된 라인 : "args : .. "${file} 에서 ${fileDirname}/*.cc 로 수정됨)
{
"type": "shell",
"label": "g++ build active file",
"command": "/usr/bin/g++",
"args": [
"-g",
"${fileDirname}/*.cc",
"-o",
"${fileDirname}/${fileBasenameNoExtension}.out"
],
"options": {
"cwd": "/usr/bin"
},
"problemMatcher": [
"$gcc"
],
"group": "build"
},
{
"label": "exec",
"type": "shell",
"command": "${fileDirname}/${fileBasenameNoExtension}.out",
"group": "build"
}
args : 항목 내 -g 인자의 옵션을 ${fileDirname}/*.cc (혹은 ${fileDirname}/*.cpp) 로 수정해주시면 정상적으로 빌드됩니다.
그리고 hello.C 파일에서 다시 ⇪ + ⌘ + b (shift + command + b) 를 입력하면 다음 리스트를 볼 수 있습니다.
C 파일을 빌드하려면 gcc를 사용하여야 하므로 gcc build를 선택합니다. (반대로 C++ 빌드시는 g++)

그리고 다시 ⇪ + ⌘ + b (shift + command + b) 를 입력하여 exec를 선택해주면 실행 결과를 볼 수 있습니다.
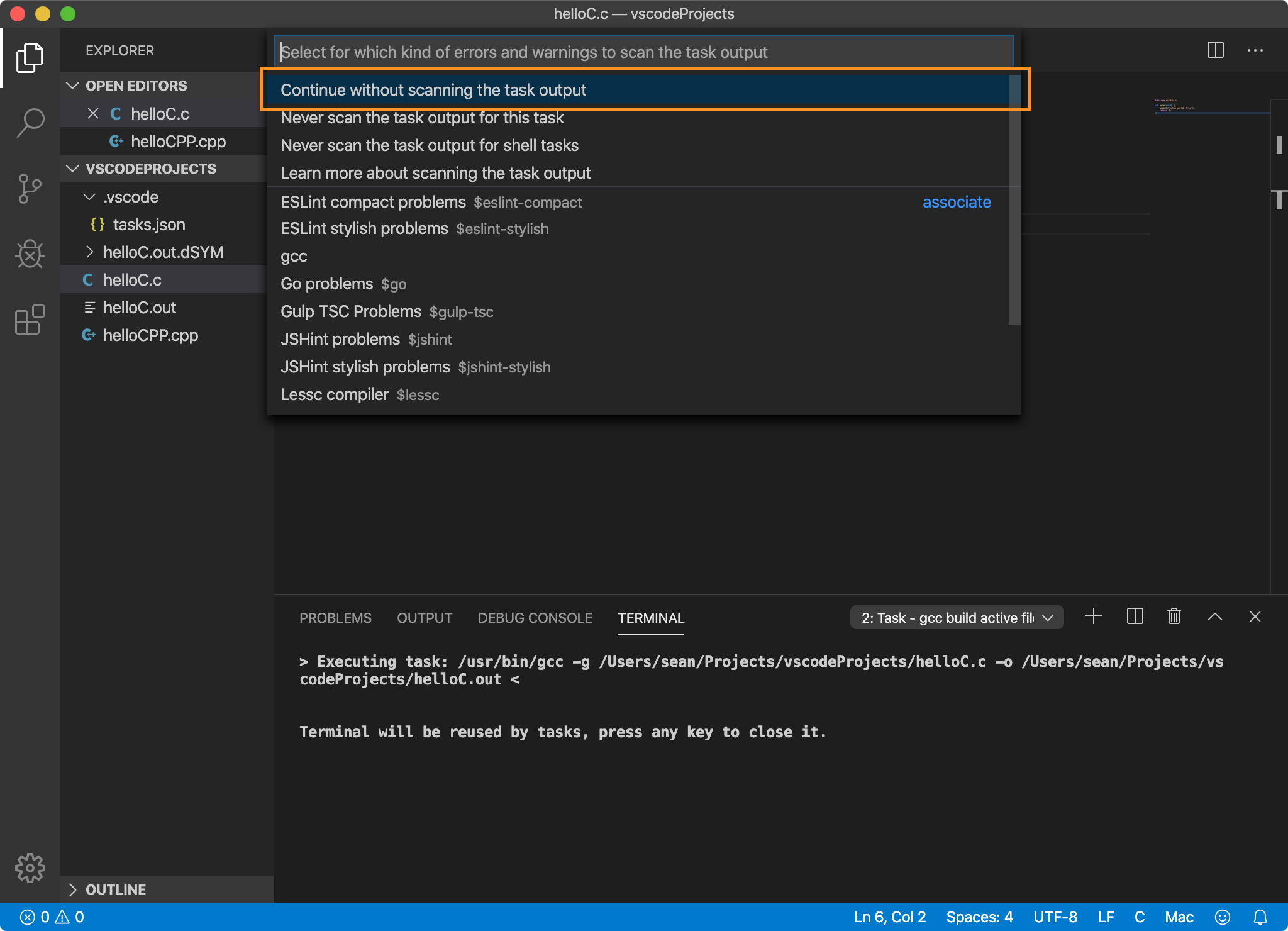
gcc로 .c 파일 빌드 후 exec
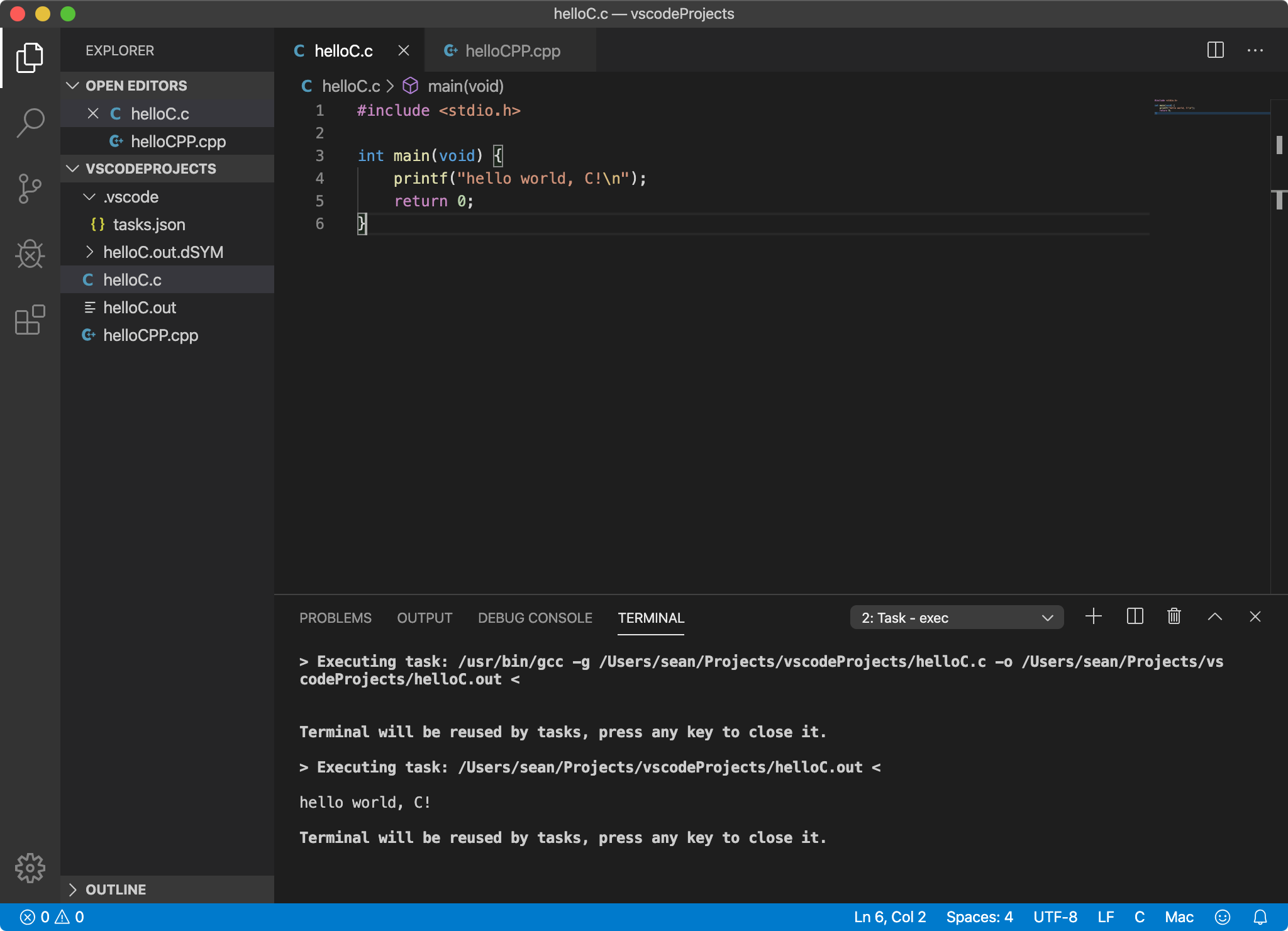
g++로 .cpp 파일 빌드 후 exec

'Tech > Tips' 카테고리의 다른 글
| Sysbench를 활용한 mariaDB 벤치마크 (0) | 2020.05.05 |
|---|---|
| iOS 13.3.1 Firebase 연동 시 FBLpromises library not loaded 문제 해결법 (0) | 2020.02.16 |
| 모바일에서 티스토리 코드블럭 가독성 높이기 (0) | 2020.02.02 |
| CentOS 8에서 Docker CE 설치하기 (0) | 2020.01.29 |
| 맥에서 HEIC 이미지 JPG로 쉽게 변환하기 (6) | 2020.01.08 |



