
아이폰에서 이미지 저장공간 최적화를 선택하면 자동으로 파일 포맷은 .heic으로 변경됩니다.
에어드롭을 통해 해당 이미지를 맥으로 전송하면 .heic 포맷으로 전송되는데 이 포맷은 인터넷에 바로 업로드하지 못하는 경우가 많습니다.
이를 맥에 기본으로 설치된 Automator 프로그램으로 스크립트를 만들어 쉽게 변환하는 방법을 공유합니다.
원문 : https://www.howtogeek.com/398927/how-to-convert-heic-images-to-jpg-on-a-mac-the-easy-way/
How to Convert HEIC Images to JPG on a Mac the Easy Way
Apple started using the HEIC image format with iOS 11. It’s preferred over the incumbent JPG because of its smaller file sizes, and it’s also made its way to the Mac. HEIC can cause problems for some apps. Here’s how to easily convert HEIC files to JPG.
www.howtogeek.com
Automator를 실행합니다.
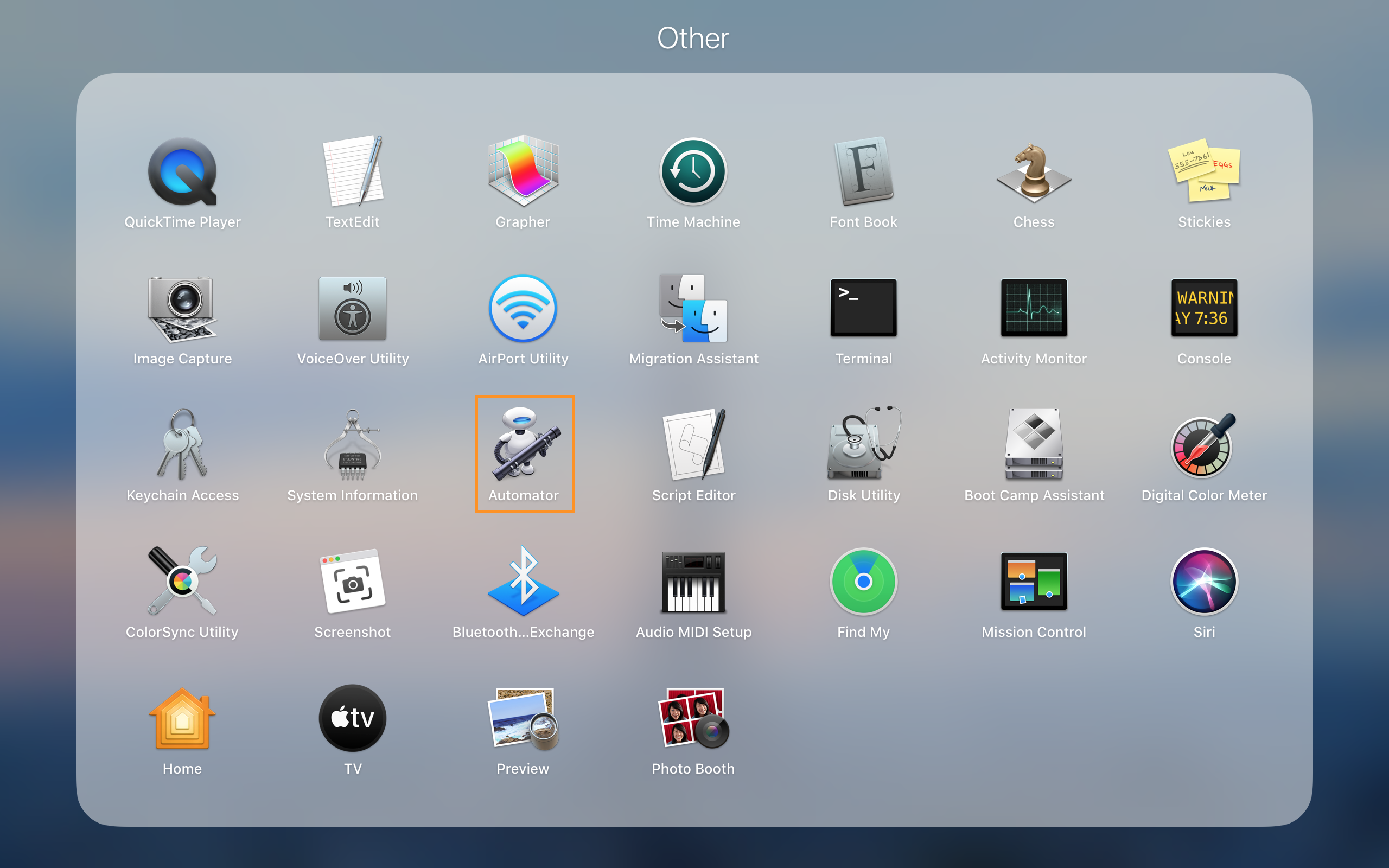
실행된 오토메이터에서 다음과 같이 [새로운 문서]를 눌러줍니다.
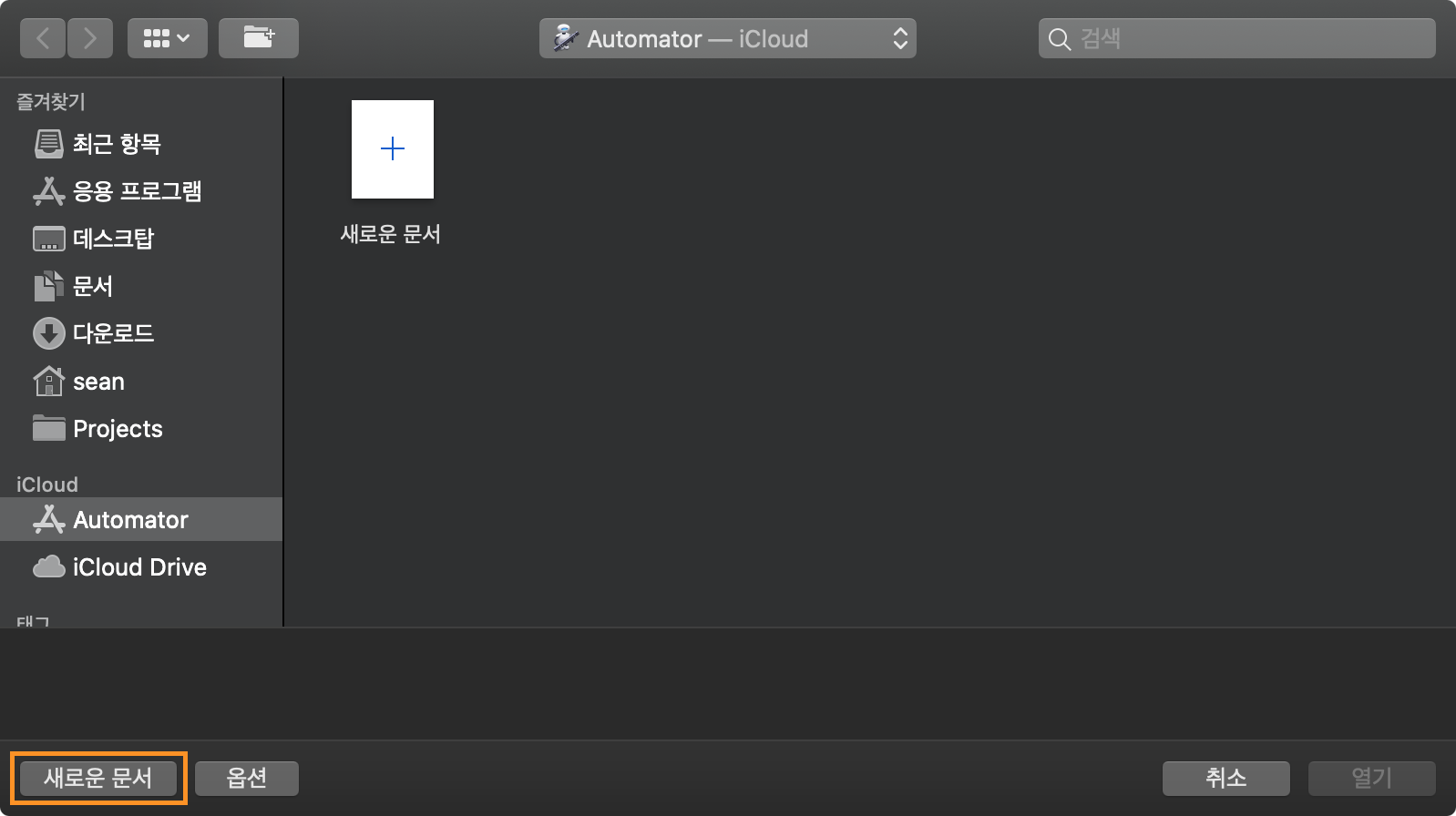
다음과 같이 [빠른동작]을 선택한 후 [선택]을 눌러줍니다.
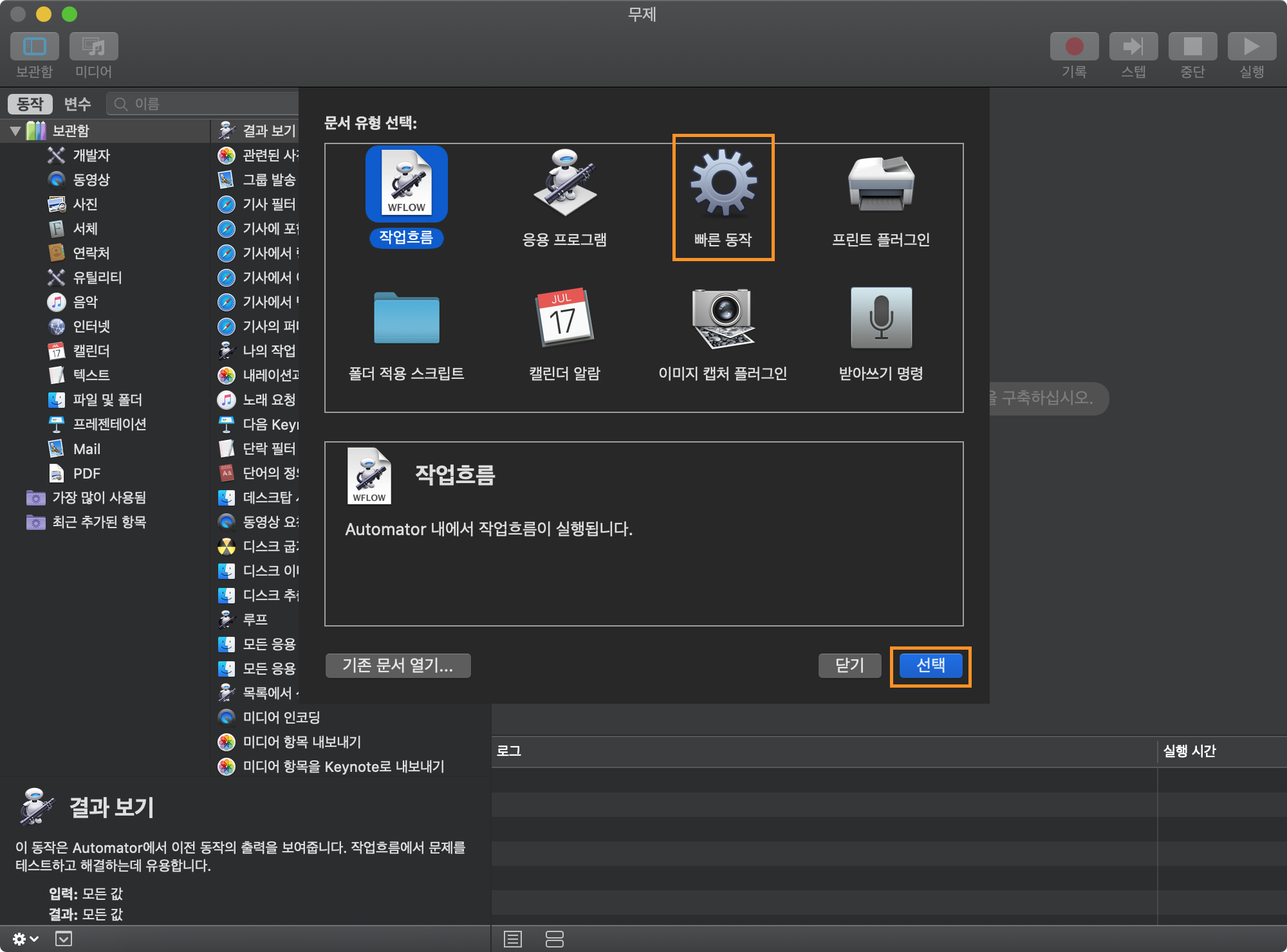
[Finder 항목 복사하기]를 검색하여 선택하여 추가해 준 다음 위치를 [데스크탑]으로 변경합니다.
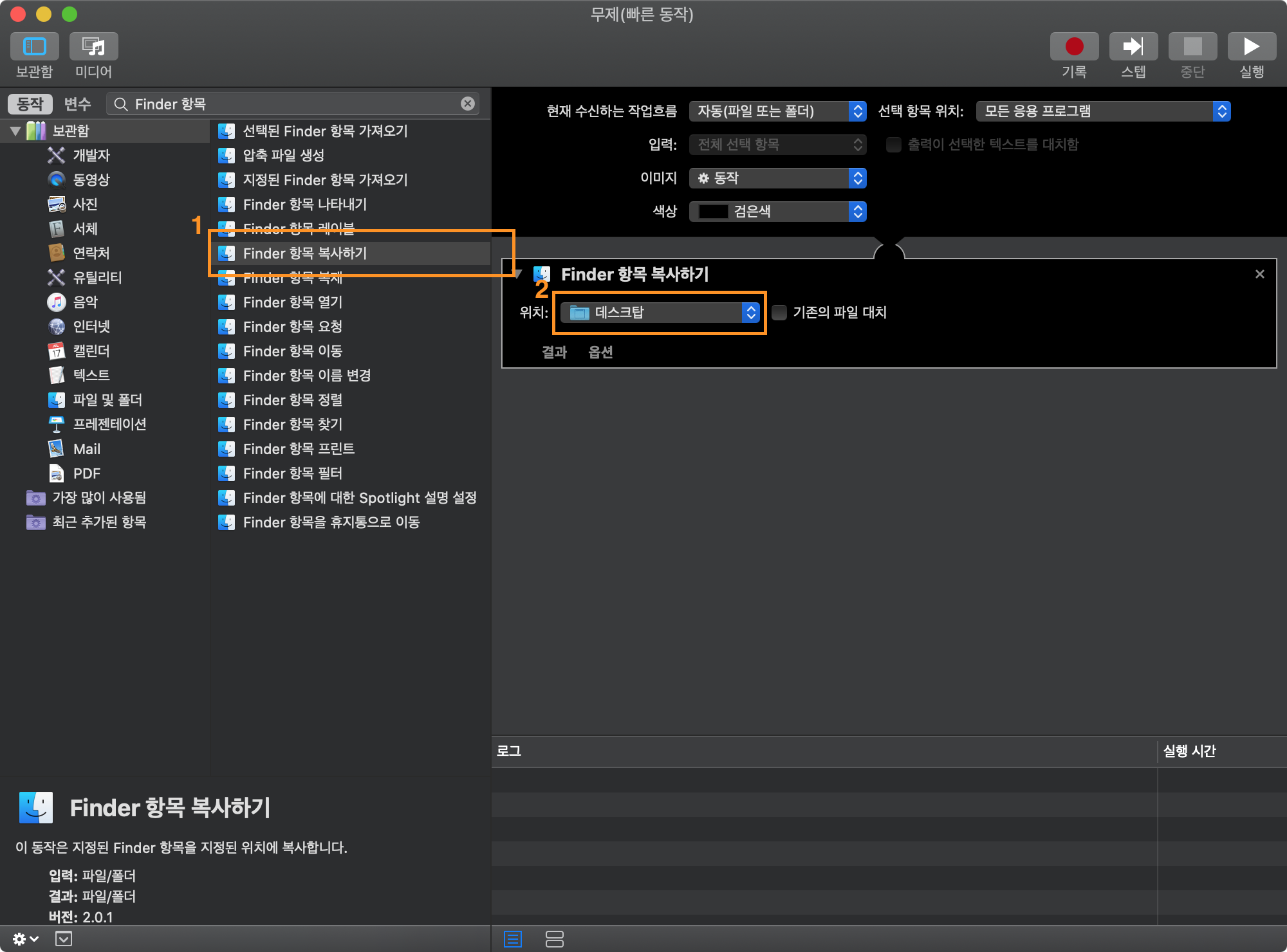
그리고 다음과 같이 [이미지 유형 변경]을 검색하여 추가하고 변경 유형을 [JPEG]로 선택해 줍니다.

파일 > 저장을 선택합니다.
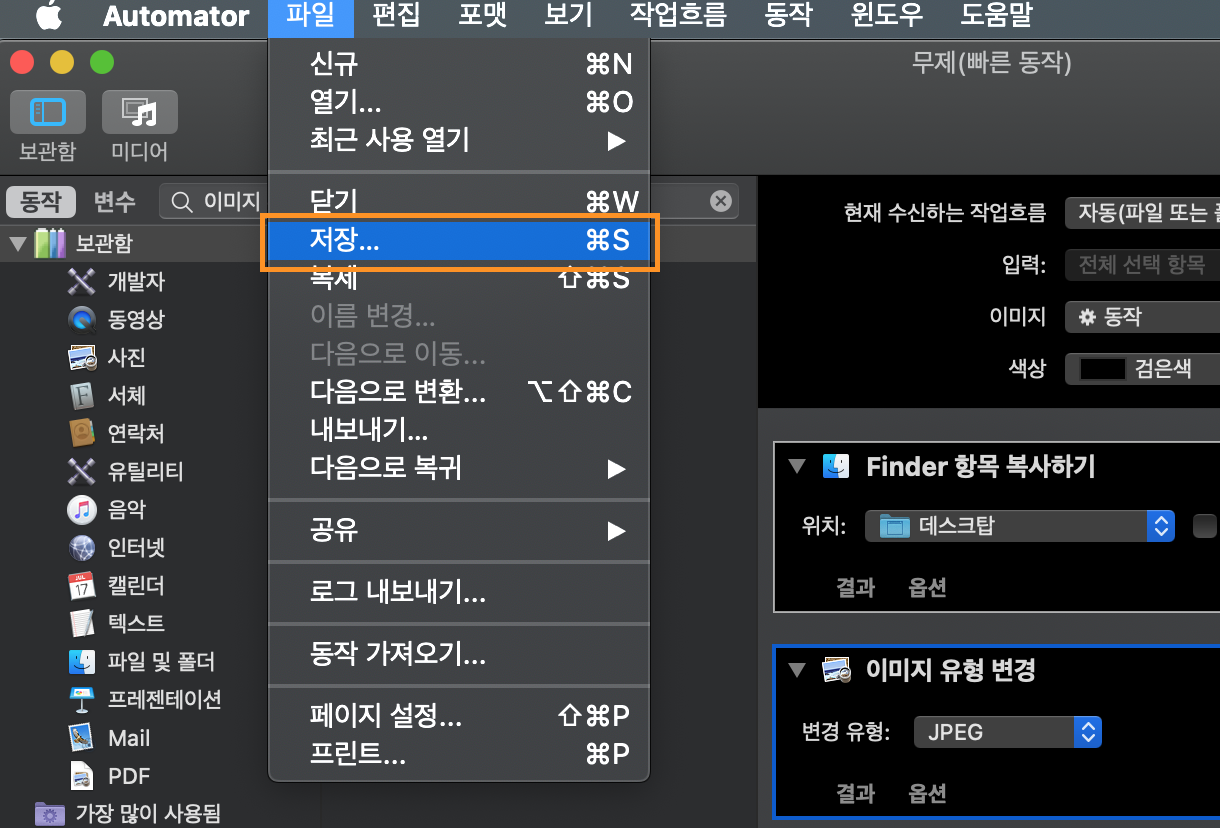
다음과 같이 임의로 이름을 지정합니다.
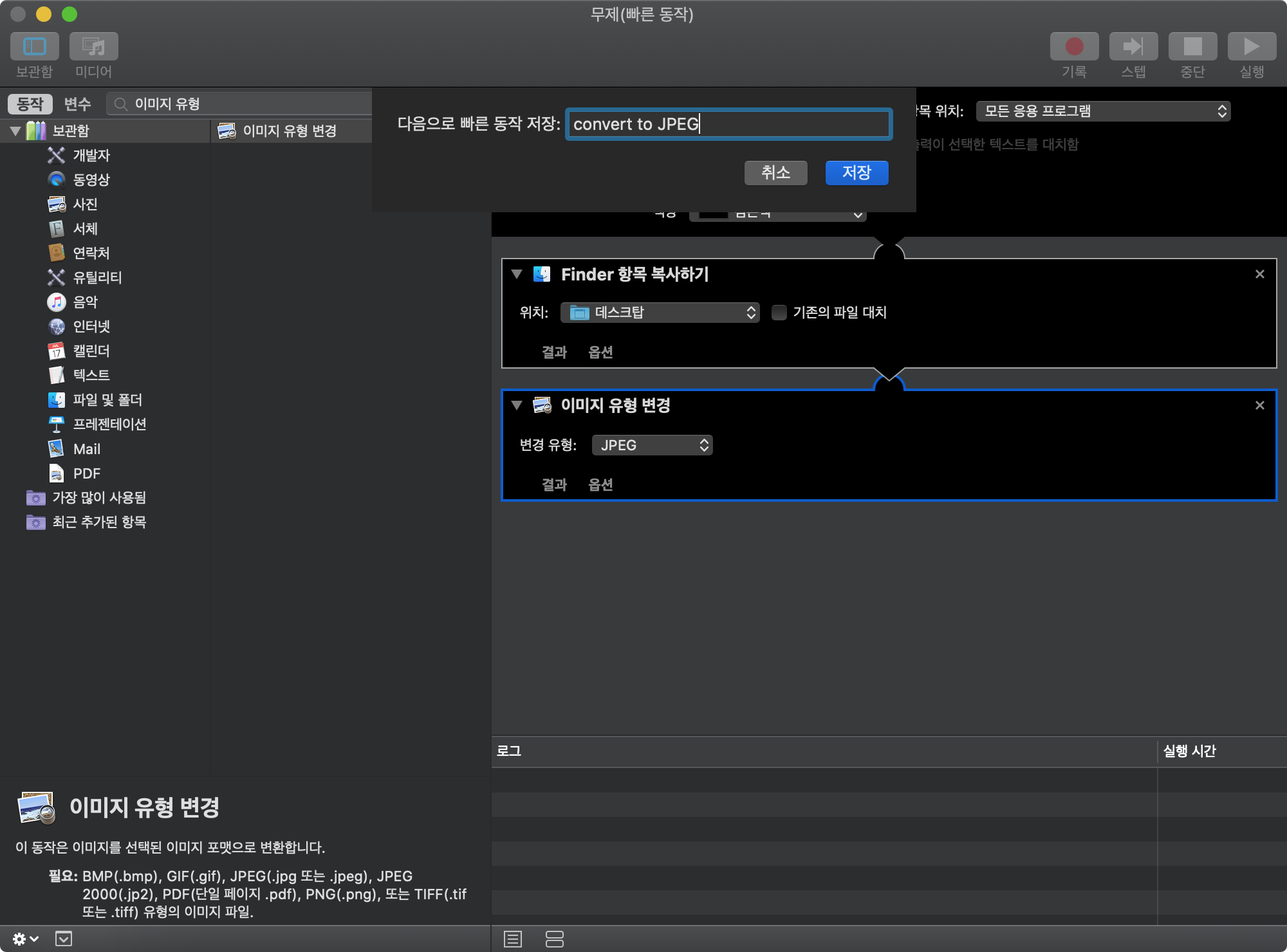
이제 아이폰에서 다수의 .heic 이미지를 에어드롭으로 전송한 후 전송된 파일을 모두 선택하고 마우스 우클릭한 후 빠른동작(Quick Actions)에 마우스를 올리면 오토메이터로 만든 스크립트를 볼 수 있습니다.
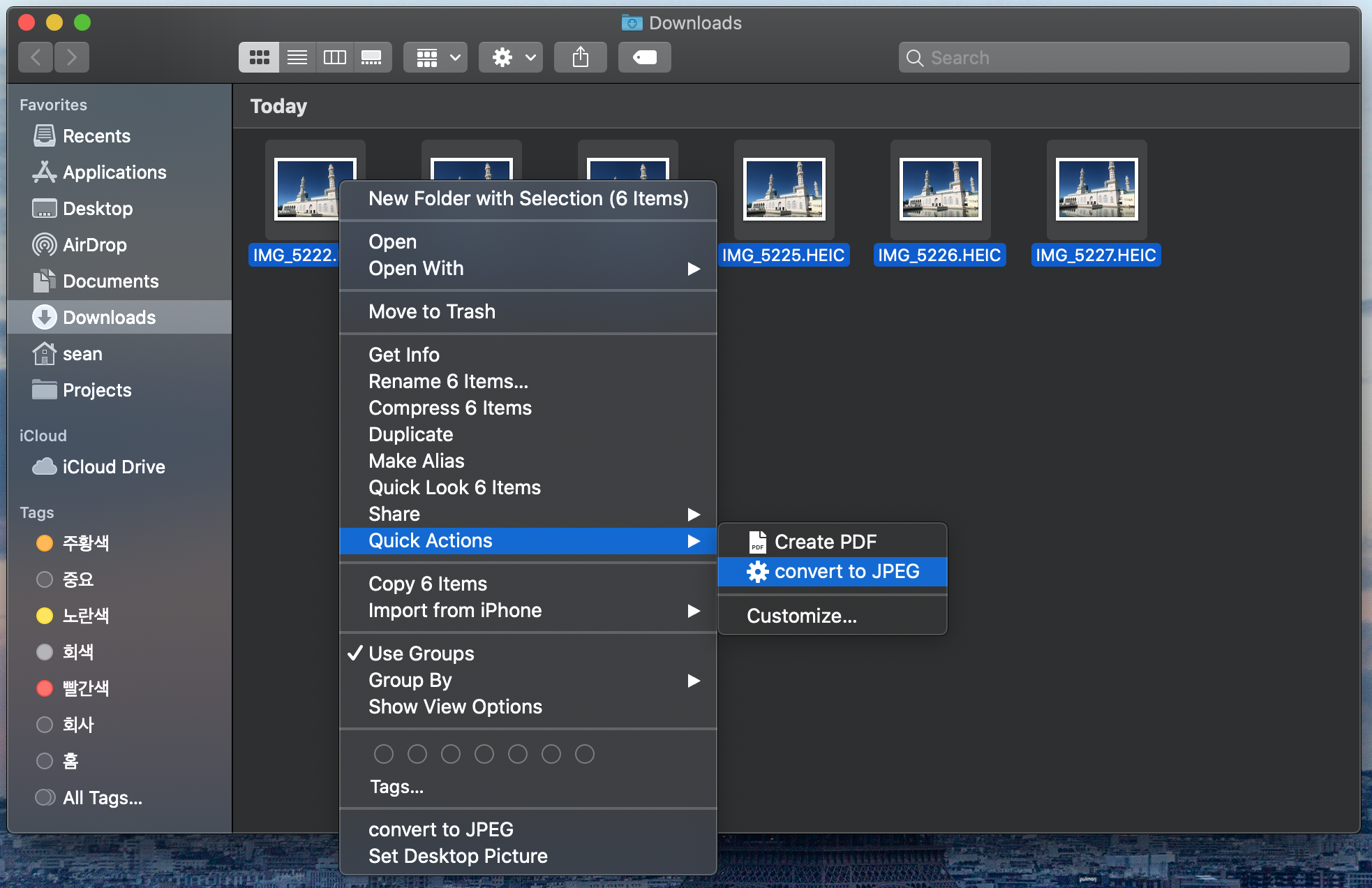
바탕화면에서 변환된 .jpg 파일들을 확인할 수 있습니다.

'Tech > Tips' 카테고리의 다른 글
| Sysbench를 활용한 mariaDB 벤치마크 (0) | 2020.05.05 |
|---|---|
| iOS 13.3.1 Firebase 연동 시 FBLpromises library not loaded 문제 해결법 (0) | 2020.02.16 |
| 모바일에서 티스토리 코드블럭 가독성 높이기 (0) | 2020.02.02 |
| CentOS 8에서 Docker CE 설치하기 (0) | 2020.01.29 |
| 맥에서 VS code로 C/C++ 빌드, 실행 개발 환경설정 (44) | 2020.01.09 |



